
Added customizable shortcut for the Repeat Area capture.System notifications are available in the app settings, but they will only work if Shottr is allowed to show them (System Preferences → Notifications)
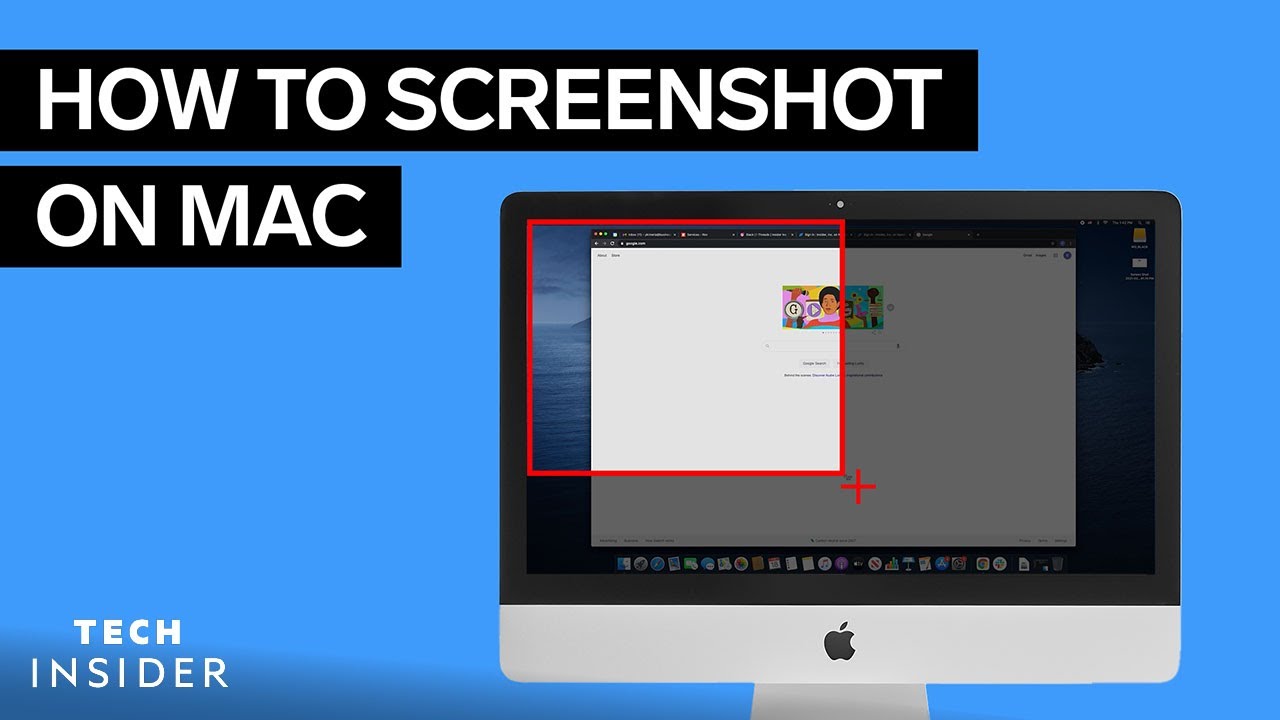
Custom confirmations for OCR, Color Copy, Save and Upload, and an option to turn off notifications completely.Quickly create two-frame animations (paste an "after" image on top of the "before" screengrab, press "5" to enable transpaency, align frames and hit the GIF icon in the top right corner of the app): Image overlay: paste images on top of the screenshot.Pin screenshots: ability to pin the image as a floating always-on-top window.Fixed a bug when the Max Scrolling Height won't persist after the app relaunch.Semi-transparent pinned screenshot doesn't have a shadow now.If your Shottr icon is pinned in the dock, clicking on it when the app is running but the window is.Starting the app when it's already running will bring the original app forward instead of showing the.Holding Shift while selecting the image area will produce a square selection.The editor window now always opens on the screen on which the screenshot was taken.Ability to blur selected area by pressing key B.A setting to reverse auto-scroll direction (may help if you're using an app like Scroll Reverser).Scroll Capture will show a message if it fails to scroll, or if it reaches the max-height limit.Fixed an issue when scrolling capture would include a cursor in the middle of the screenshot on some.A button to remove linebreaks from the OCR text after it was recognized, and a setting to remove.An option to hide the menubar icon (only available with the license).Image resizer (click on the image size in the upper right corner).Spotlight tool (change background opacity with keys 1.9).Text Highlighter tool (change cap style with cmd+enter).Freehand Drawing tool (change stroke variability with cmd+enter, smoothness with opt+up/down).If you're using a version of macOS earlier than macOS Mojave, then follow these instructions to change the type and location of the files.
#Screen capture mac high sierra how to
Check out our favorite MacBook and Mac desktop models.Ĭhange the default format and save location of screenshots Step by step guide for how to change the default format and save location of screenshots.Click the thumbnail to open a window where you can mark up the screenshot or trim the recording, or share it.Drag the thumbnail into a document, an email, a note, or a Finder window.Swipe right to save the file immediately and make it disappear.You have a few seconds to drag this thumbnail into a document, mark it up, or share it. You can also add the ability to show mouse pointers or clicks in the screenshot or video recording.Īdditionally, when activated, the 'Show Floating Thumbnail' option temporarily floats a thumbnail of the completed screenshot or video clip at the bottom-right corner of the screen. Among the options are where to save the file and whether to add a timed delay. The available options differ depending on whether you're taking a screenshot or a screen recording. There are two ways to take screenshots on a Mac, but using shortcuts is by far the quickest and easiest.įollowing our shortcut instructions, we've also included steps for how to use the Mac Screenshot tool if you want to adjust the options and settings in more depth.Ĭlick 'Options' on the Screenshot tool to bring up additional settings. Step by step guide for how to take screenshots with keyboard shortcuts Save, edit and or share your screen capture.Choose which kind of screenshot you'd like to take.Steps for how to take screenshots on a Mac
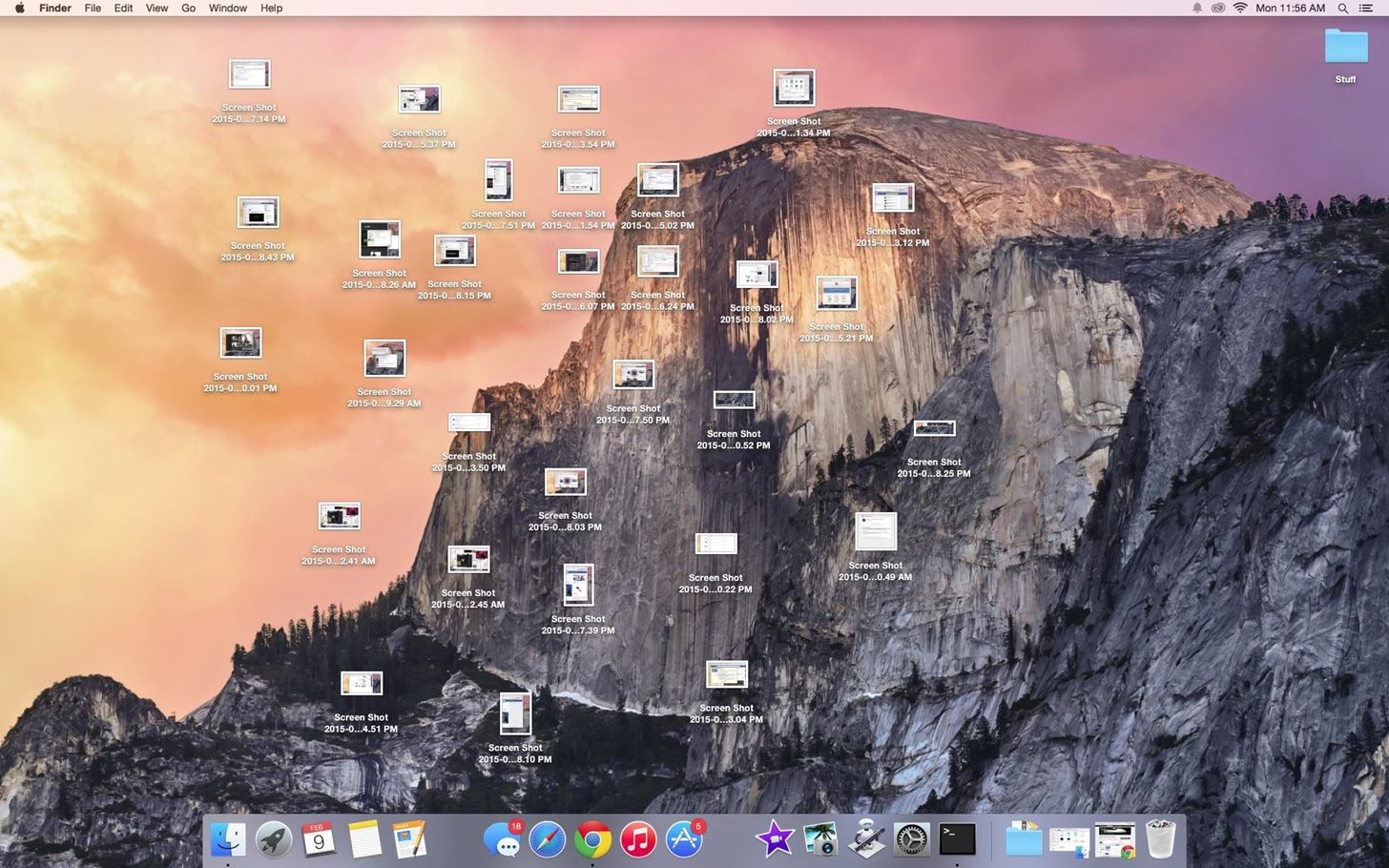
And, before long, you’ll find yourself taking screenshots like a computer wizard.
#Screen capture mac high sierra full
We’ll show you how to take full advantage of macOS’ Screenshot tool. With this guide, you’ll learn the ins and outs of taking a screenshot on Mac. You can even use the same tool to take a video recording of your screen or to annotate your screenshots before sending them to a friend or colleague. Thankfully, it’s a very simple process to do, whether you’re running macOS Monterey or macOS Ventura, and it’s versatile, meaning you can capture an open window, the entire screen, or just a specific portion of the screen.


 0 kommentar(er)
0 kommentar(er)
